2017 Newモデル!! Amazon Fire TV Stick買ったので使い方とか、感想とか。
Amazon Fire TV Stick (2017 New モデル) をやっとこさ買いました。
だって、今月の「2017 Amazonプライムデー」で30%オフの3,480円だったんですよ。
ポッチって気が付いたら家に届いておりました。早すぎ。
プライムビデオ自体は、自宅だとプレイステーション4で見れてたんです。起動するのメンドいとは思ってましたが。
それでも、買ってよかったと思させてくれた。めちゃくちゃいいよこれ。
今回は、レビューも絡めた使い方紹介をしたいと思います。
開封から使うまで(めちゃくちゃ簡単でした。)
イザ!開封
開封前に記念写真をパチリ。結構コンパクトです。でも段ボールはデカかった。
実にAmazonさんらしい。
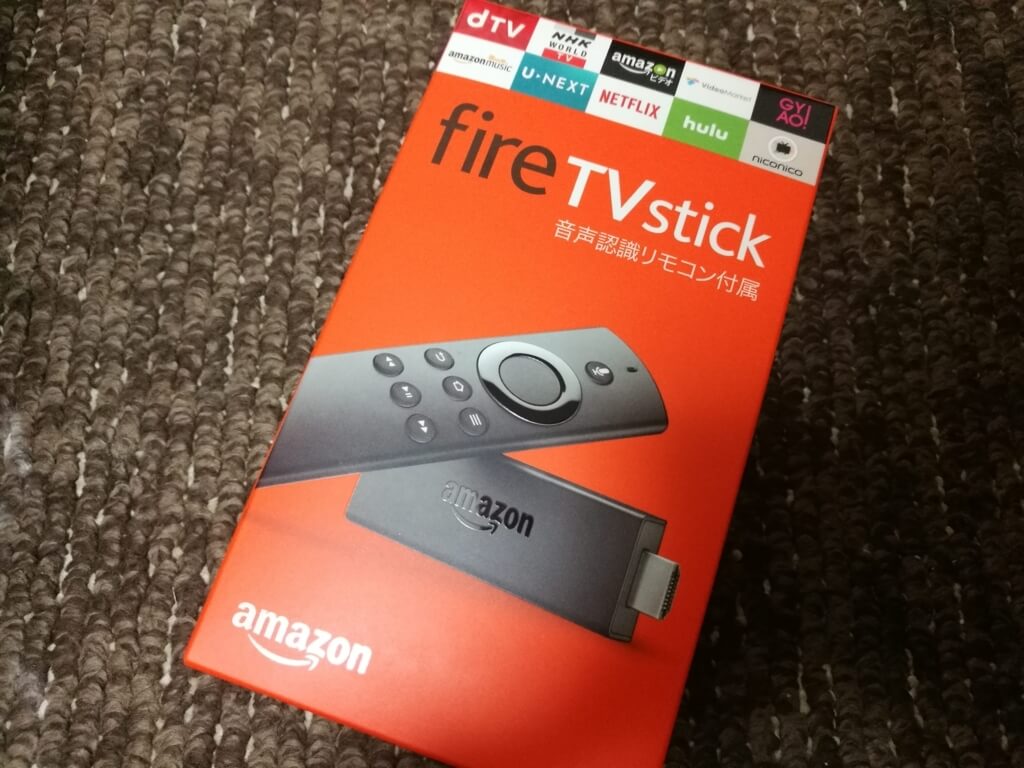
ワクワクの開封
内容物は次の通り。超個人的に嬉しいのが電池!。開けたテンションMAXの状態ですぐ使いたい。その気持ちを折らない。さっそく使おうって時に、あー、電池別売りとか凹みます。
- Fire TV Stick 本体
- リモコン
- AC-USBアダプタ
- USBケーブル
- 取扱説明書
- 電池2本

リモコンのデザインはシンプルでかっこいいです。白色を追加しても売れると思うんだけど。どうですか?Amazonさん。
HDMI延長ケーブルもついてます。写真一番右のものです。
Fire TV Stickを直接テレビに挿すこともできるのですが、Fire TV Stick自体が少し大きくて隣の端子と干渉することもあるので。この延長ケーブルをつかえば干渉せず挿せるわけです。ぼくの場合そうでした。
早速セットアップへ
テレビのHDMIに挿して、テレビの入力を切替えます。
すると、こんな画面が。最適化に10分かかると出てますが5分もかからず終了。
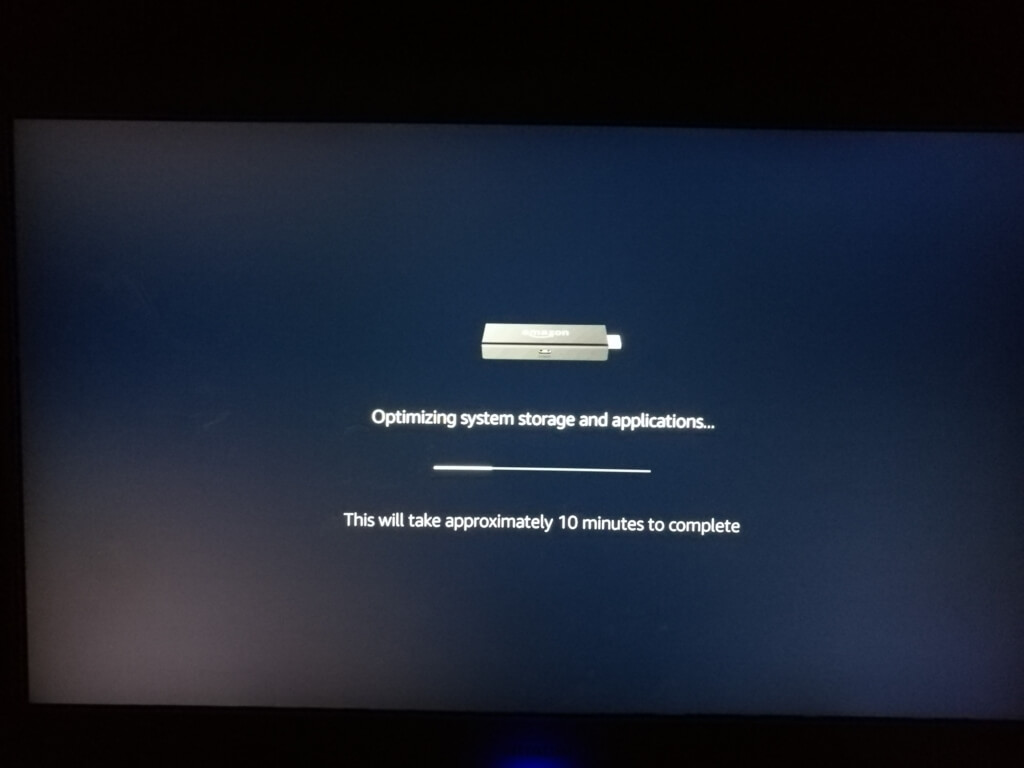
最適化が終わると、リモコンの検出。指示に従います。

お次は、言語の選択です。このブログを読まれている方は日本語ですよね。

続いて、ネットワークへ接続します。
自分のWi-Fiを選んでパスワードを入力します。パスワードがわからなければWi-Fiルータの裏を見てください。そこに書いてある事が多いです。KEYとかってやつです。

「こんにちは、〇〇さん」と出てきました。Kindleとかもそうですけど、Amazonさんが事前にセットアップしてくれてる。こうゆうの嬉しい。通常は、このまま「〇〇さんのアカウント」を使用を選択。

すると、簡単な使い方の説明が始まります。もちろん、Amazonプライムの会員の宣伝もしっかり聞きましょう。
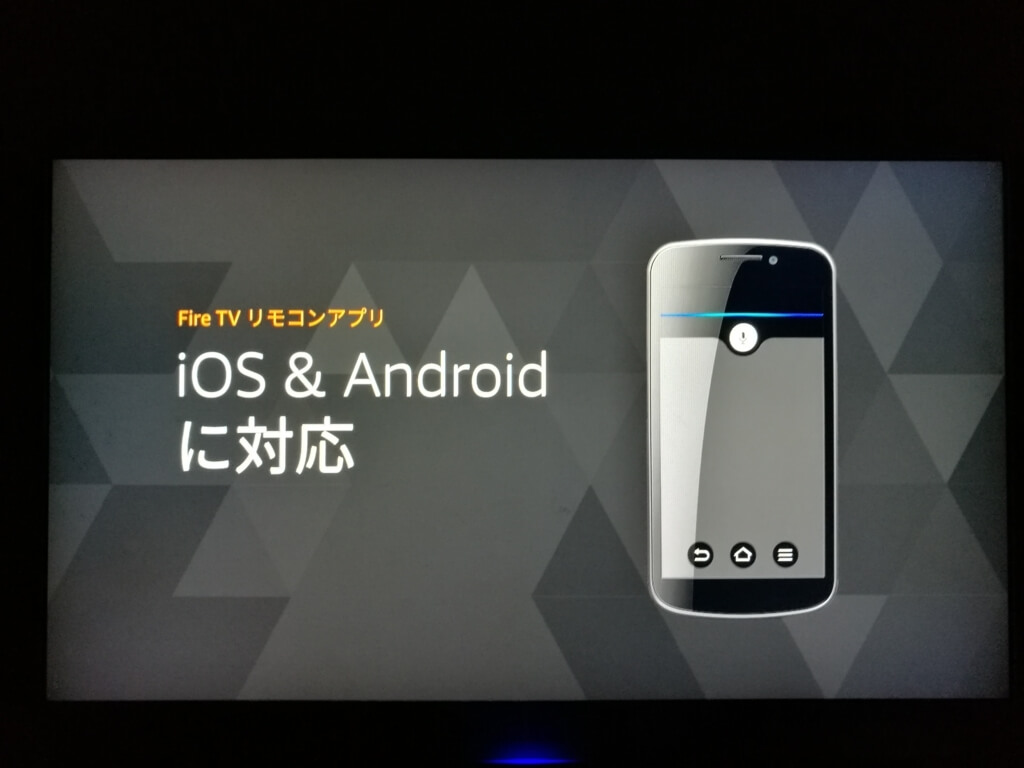
使い方の説明が終わると、機能制限を有効にするか選択します。機能制限を有効にすれば、課金の際に暗証番号の入力を設ける事が出来ます。小さな子供いるような家庭では有効がいいと思います。うちは有効です。
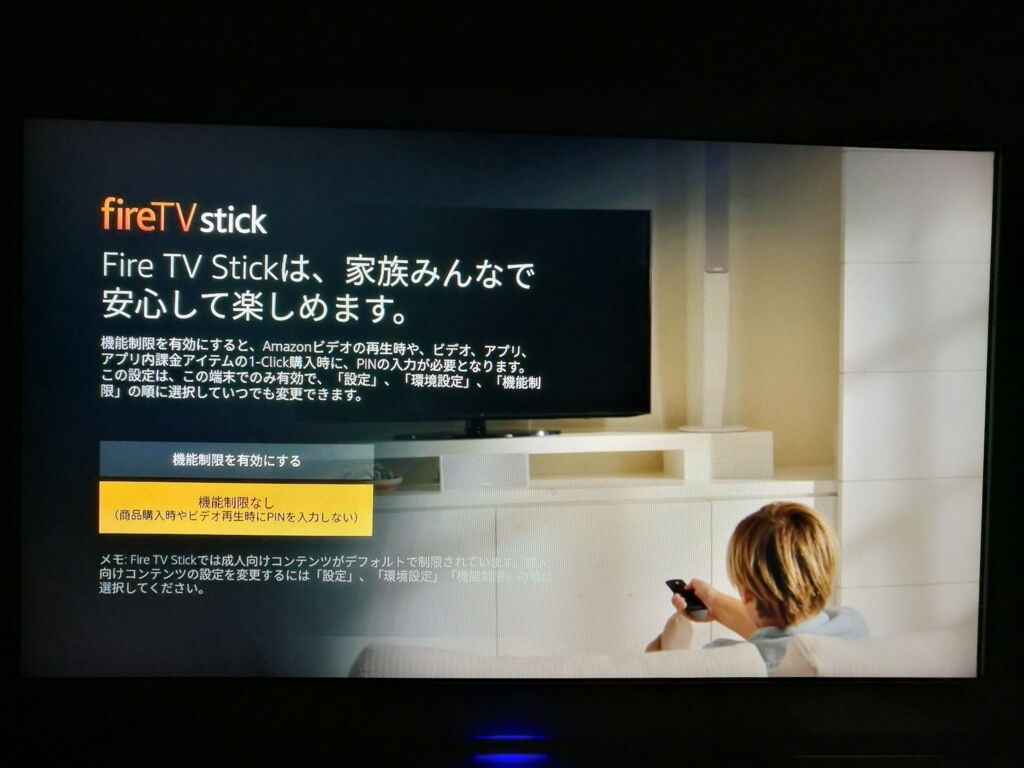
ジャーン!ホーム画面です。これだけで使えるようになります。超簡単でした。5分くらいですかね。

いいね!な便利機能
セットアップは以上なんですが、最後に便利な機能をご紹介。
音声認識が超便利
これ凄いやん。。。検索とかめっちゃ捗るやん。サクッと検索出来て、精度が高い。舐めてたけど、実用性高いです。
使い方はこんな感じ。
リモコンの「マイクボタン」を押し続けると、ポロンと音がする。そのまま「マイクボタン」は押したままで、検索ワードを発音。今回はドキュメンタルと検索。
「マイクボタン」を離すと、画面に検索結果が表示されました。
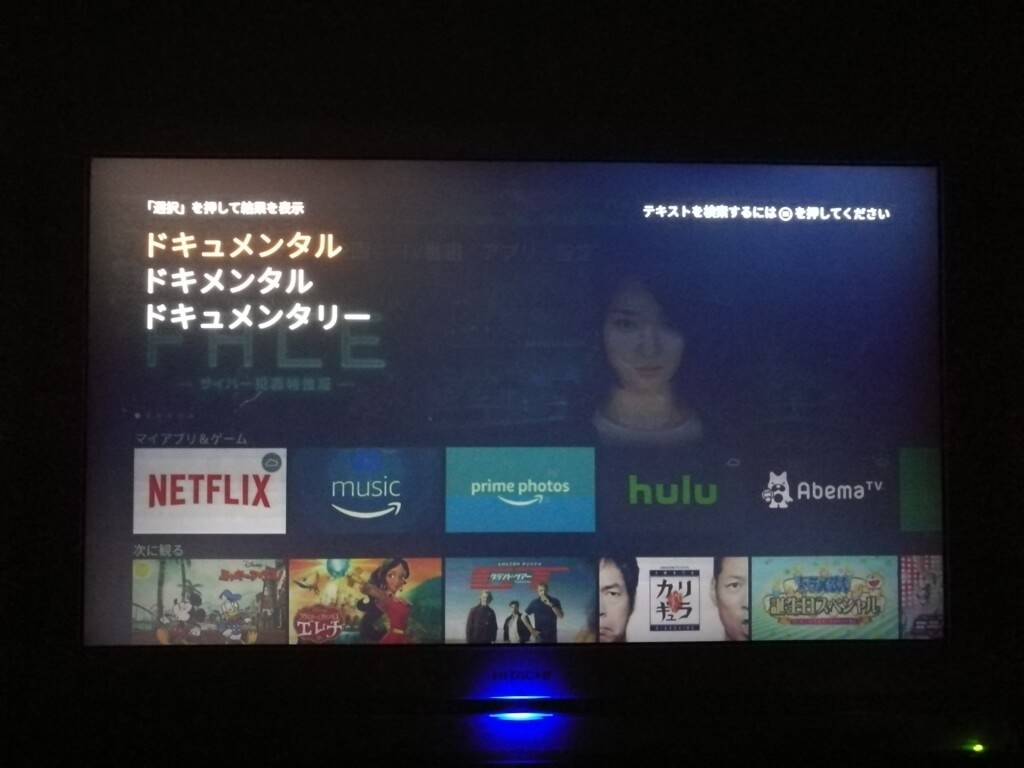
ばっちり検索できました。

ミラーリングができる。
スマホとか、タブレットの画面をテレビに表示させることができます。つまり、大画面で写真や動画をテレビの画面で見れるわけです。これつかって思い出の写真とか家族で見ながら、あーだこうだとか言ってると割と楽しいです。
使い方は次の通りです。AndroidとiPhoneで設定方法が異なります。
■Androidの場合
①ホーム画面でリモコンの「ホームボタン」を長押して、ミラーリングを選択します。
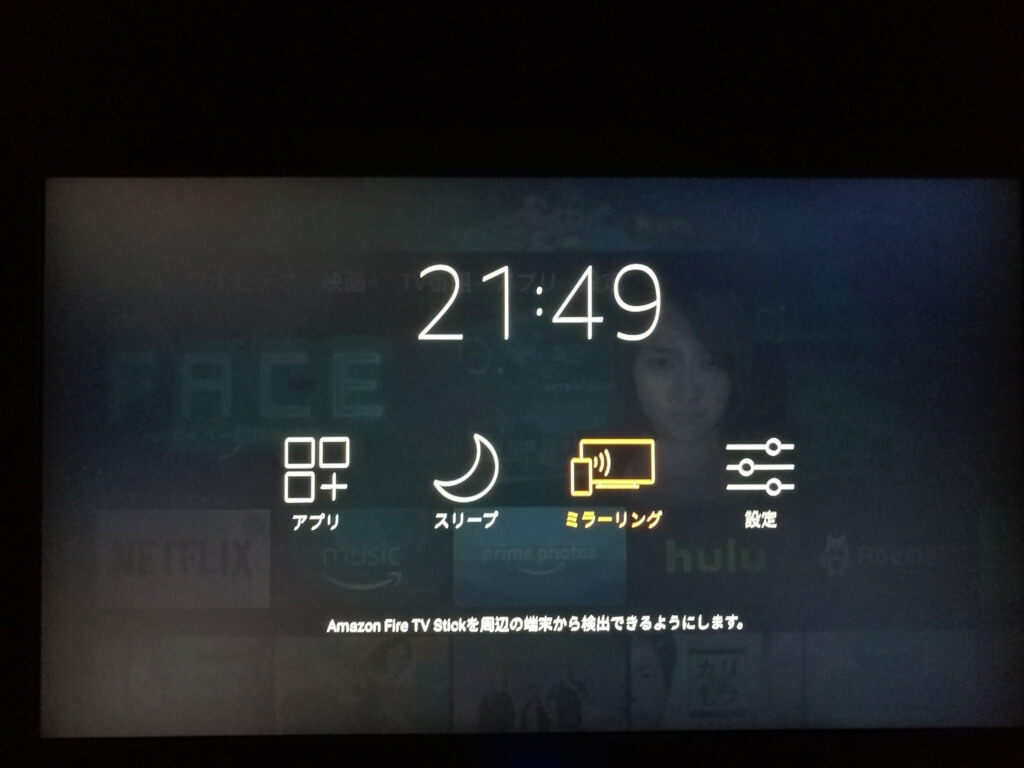
次に、スマホ側で設定からミラーリングを探してオンにします。ただし、このボタンが端末によって名称が異なるため「ワイヤレス出力」とか「マルチスクリーン」とか「ミラーリング」とかを探してください。ぼくのスマホは「マルチスクリーン」でした。


■iPhoneの場合
今回、iPhoneでは設定してないので写真なしですいません。
①Fire TV の画面からアプリを選択します。
②アプリからAirReceiver(305円)をダウロードします。
③iPhoneの画面下をスワイプしてAirPlayを選択し、FireTVを選択します。
Amazonビデオ以外も見れる。
Amazonビデオ以外のHulu、Netflix、YouTube、AbemaTV、DAZN、dTVなどなど見れるんです。これ最初、知らなかったんです。プライム会員じゃなくてもいいやん!みたいな。いやいや、入った方がいいですよ!
最後に
最新のFire TV Stickはサクサク動いて気持ちいいです。Hulu、Netflixとかも見れるので、Amazonプライム会員以外の方にも是非お勧めです。
でも、最近のAmazonプレミアのオリジナル作品は評価が高いので、Amazonプライム会員ぜひおすすめです。
